Apple iPad でLotus Notes Traveler 8.5.1を使ってみよう!(設定編)
Lotus Knowsへようこそ!
さて今回は、前回に引き続き、Apple iPadネタをご紹介します。。。今回ご紹介するのはLotus のデモサイト Lotus GreenhouseにApple iPadからLotus Notes Traveler 8.5.1を使ってアクセスし、メールやカレンダーを利用する設定です。
その方法は。。。この記事と同じです。。。。。。では、せっかく書いた甲斐がないのですが、同じなんです。。。
気を取り直して先に進みます。
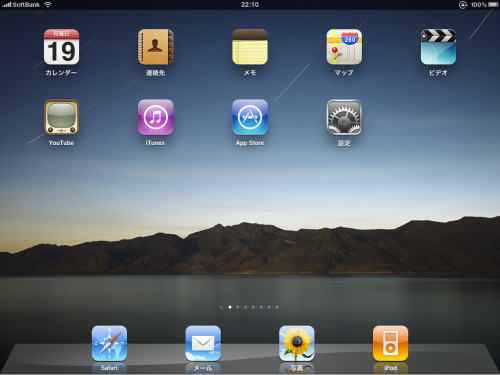
今回のLotus Knows
-Lotus Notes Traveler 8.5.1をiPadで使ってみよう!
-Lotus Notes Traveler 8.5.1を使って、Lotus GreenhouseのiNotesメールDBと同期してみよう!
前提条件
-Lotus Greenhouseのユーザー登録をおこなっていること
-Lotus iNotesのメールボックスを作成していること
-あ、あと物理的に、iPadももちろん必要です。
事前の確認
①まず最初にLotus Greenhouse上のTraveler機能が生きているかの確認です。
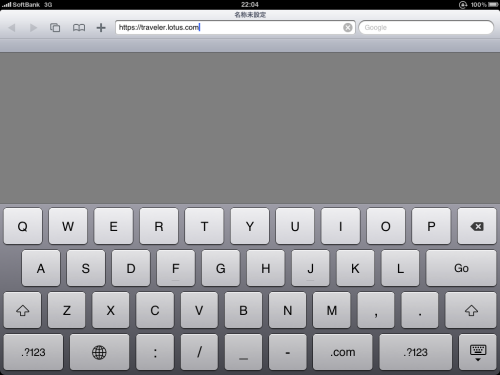
iPad上のSafariで、https://traveler.lotus.comにアクセスします。
②Lotus GreenhouseのユーザーIDとパスワードを聞かれてきますので、入力します。
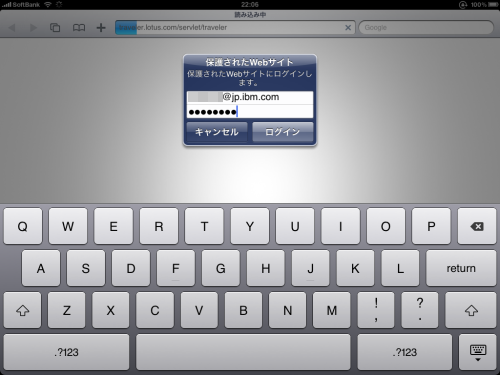
Lotus GreenhouseのユーザーIDとパスワードは、この記事の時に設定したものです。
③こちらの画面(赤囲みのところ)でLotus Traveler機能が生きているかを確認
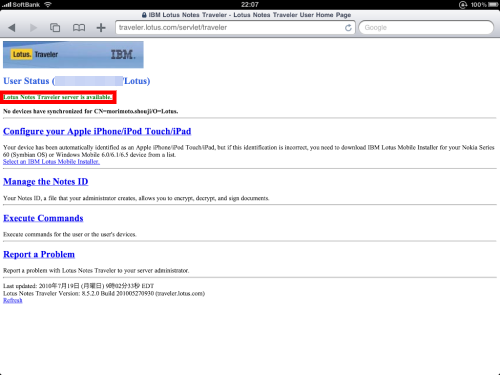
Lotus Notes Traveler server is available.とでていればOKです。
確認後iPadのホーム画面に戻ってください。
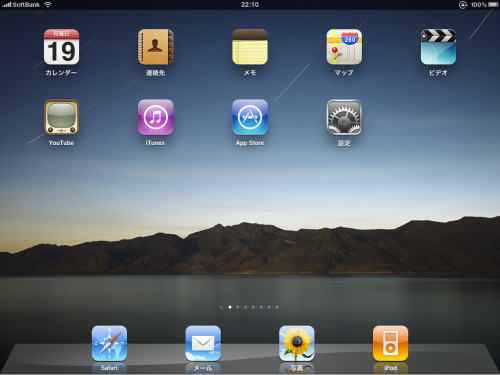
以上で事前の確認は終了です
いよいよ設定を開始します。
①iPadのホーム画面の設定をクリックし、下記の画面で、メール/連絡先/カレンダーをタップします。Apple iPadですでに設定されているメール(私の場合はG-Mail)が確認できます。
で、「アカウントを追加」をタップします
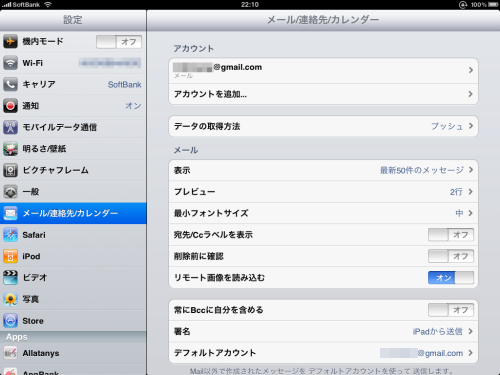
②ちょっと屈辱ですが、、、この画面でMicrosoft Exchangeをタップします。
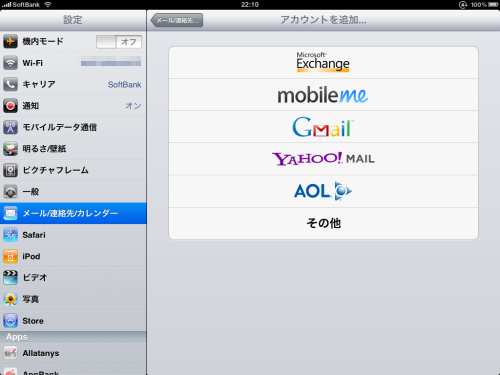
③メールアドレス、Lotus Greenhouseのユーザー名とパスワードを入力します。
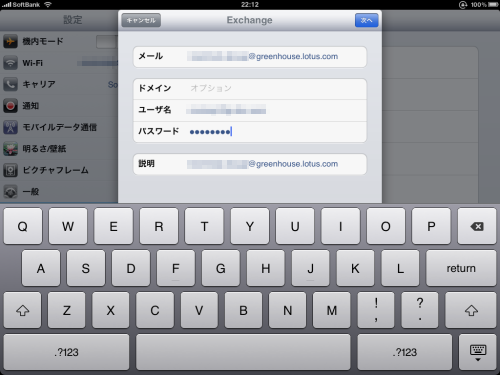
このときドメイン名は、入れなくてOKです。
「次へ」をタップすると。
④自動的に確認作業に入ります。
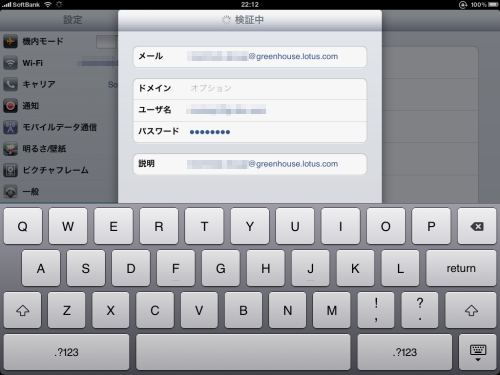
⑤この画面にきたら、次のステップです。
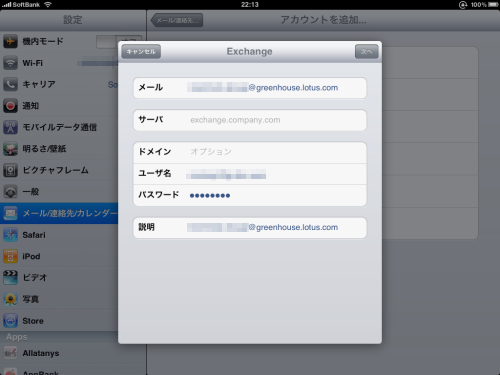
⑥、⑤のサーバーの部分に「traveler.lotus.com/servlet/traveler」と入力です。
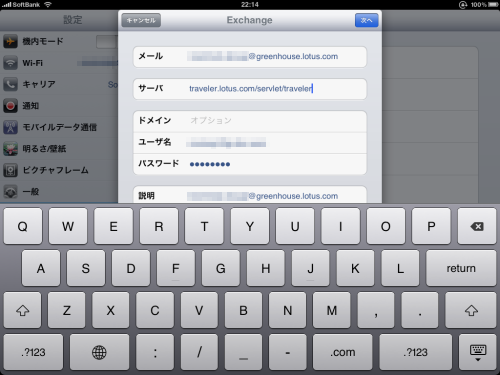
で右上の「次へ」をタップすると
⑦サーバーに接続しに行きます。
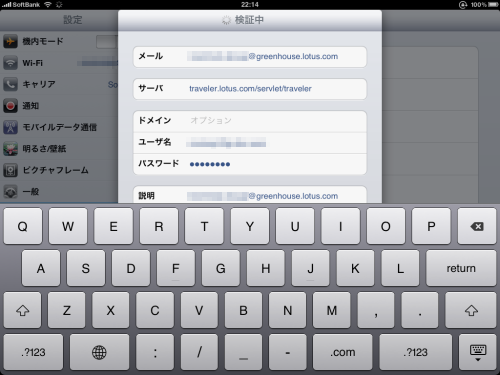
⑧成功すると、何を同期するかの設定になります。
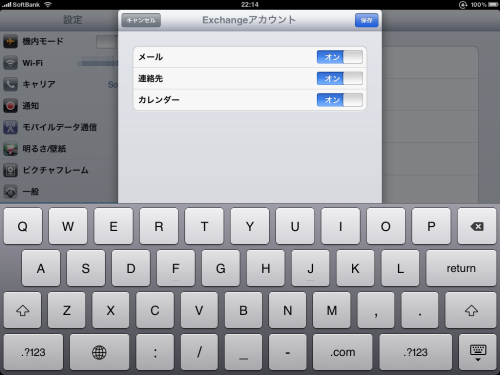
⑨これで設定は終わりです。iPhone の設定のメール/連絡先/カレンダーの部分にLotus Greenhouseのアカウントが追加されていることが確認できます。
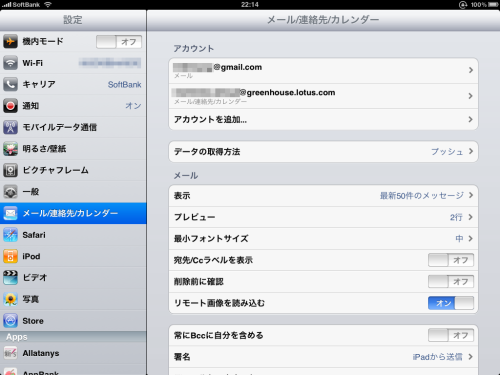
⑩こちらで、同期の設定をおこなうことも可能です。
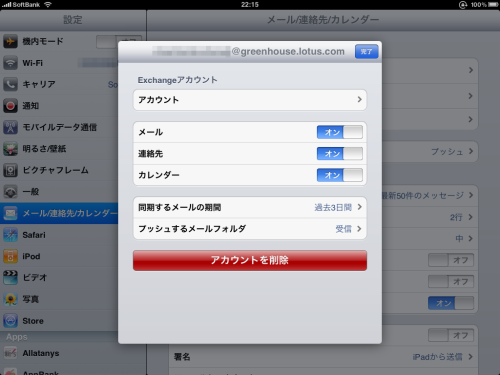
という感じで、さくさく設定可能です。一度試してみてくださいね。
少し長くなりましたので、iPadでのLotus Notes Traveler の画面は、またの機会にご紹介させていただきます。
ではまたLotus Knowsであいましょう!
さて今回は、前回に引き続き、Apple iPadネタをご紹介します。。。今回ご紹介するのはLotus のデモサイト Lotus GreenhouseにApple iPadからLotus Notes Traveler 8.5.1を使ってアクセスし、メールやカレンダーを利用する設定です。
その方法は。。。この記事と同じです。。。。。。では、せっかく書いた甲斐がないのですが、同じなんです。。。
気を取り直して先に進みます。
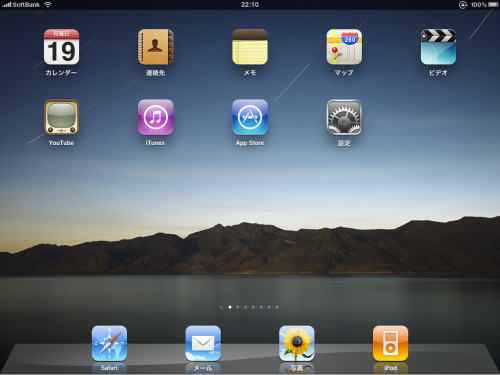
今回のLotus Knows
-Lotus Notes Traveler 8.5.1をiPadで使ってみよう!
-Lotus Notes Traveler 8.5.1を使って、Lotus GreenhouseのiNotesメールDBと同期してみよう!
前提条件
-Lotus Greenhouseのユーザー登録をおこなっていること
-Lotus iNotesのメールボックスを作成していること
-あ、あと物理的に、iPadももちろん必要です。
事前の確認
①まず最初にLotus Greenhouse上のTraveler機能が生きているかの確認です。
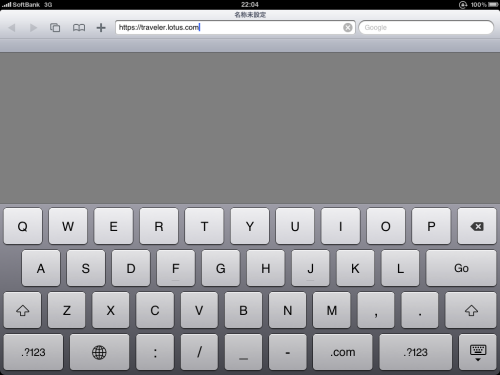
iPad上のSafariで、https://traveler.lotus.comにアクセスします。
②Lotus GreenhouseのユーザーIDとパスワードを聞かれてきますので、入力します。
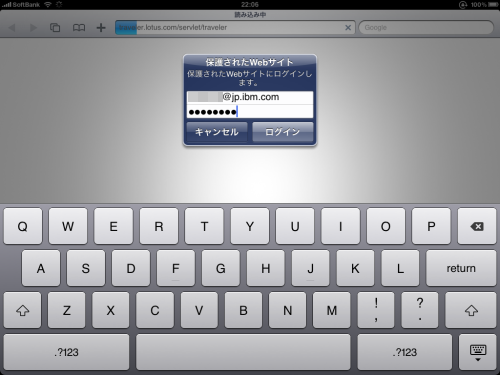
Lotus GreenhouseのユーザーIDとパスワードは、この記事の時に設定したものです。
③こちらの画面(赤囲みのところ)でLotus Traveler機能が生きているかを確認
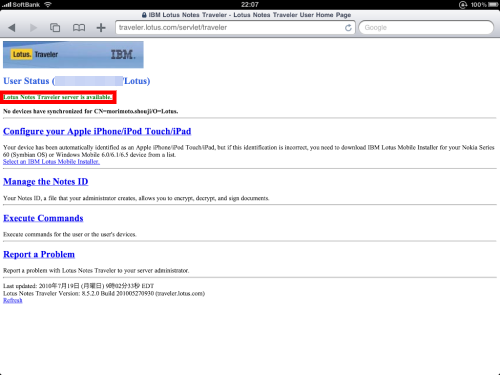
Lotus Notes Traveler server is available.とでていればOKです。
確認後iPadのホーム画面に戻ってください。
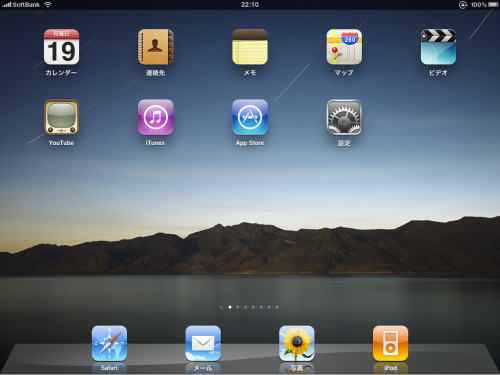
以上で事前の確認は終了です
いよいよ設定を開始します。
①iPadのホーム画面の設定をクリックし、下記の画面で、メール/連絡先/カレンダーをタップします。Apple iPadですでに設定されているメール(私の場合はG-Mail)が確認できます。
で、「アカウントを追加」をタップします
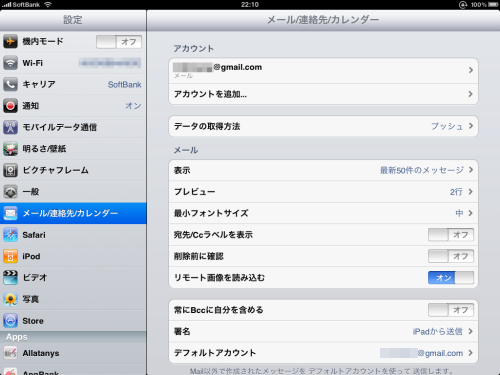
②ちょっと屈辱ですが、、、この画面でMicrosoft Exchangeをタップします。
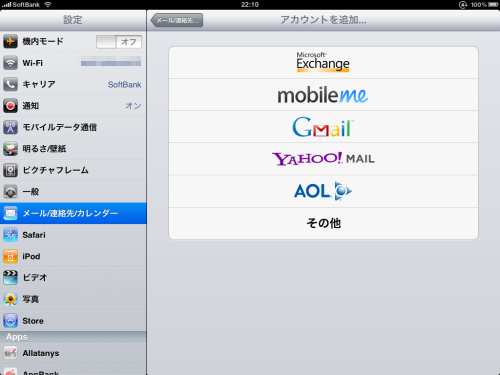
③メールアドレス、Lotus Greenhouseのユーザー名とパスワードを入力します。
このときドメイン名は、入れなくてOKです。
「次へ」をタップすると。
④自動的に確認作業に入ります。
⑤この画面にきたら、次のステップです。
⑥、⑤のサーバーの部分に「traveler.lotus.com/servlet/traveler」と入力です。
で右上の「次へ」をタップすると
⑦サーバーに接続しに行きます。
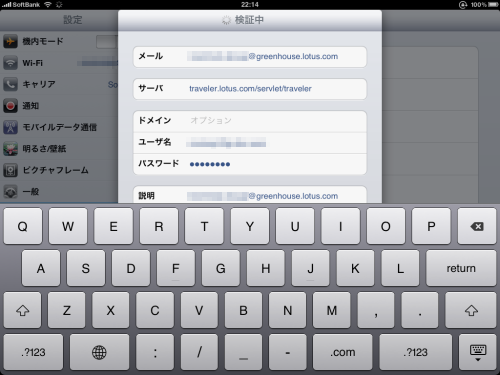
⑧成功すると、何を同期するかの設定になります。
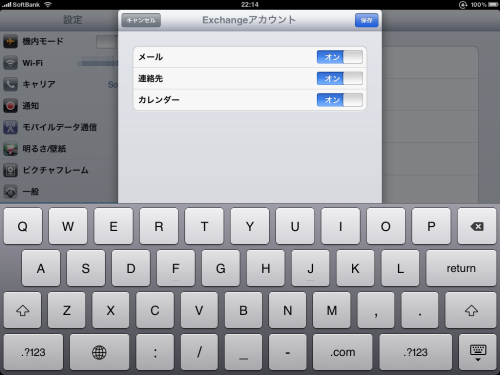
⑨これで設定は終わりです。iPhone の設定のメール/連絡先/カレンダーの部分にLotus Greenhouseのアカウントが追加されていることが確認できます。
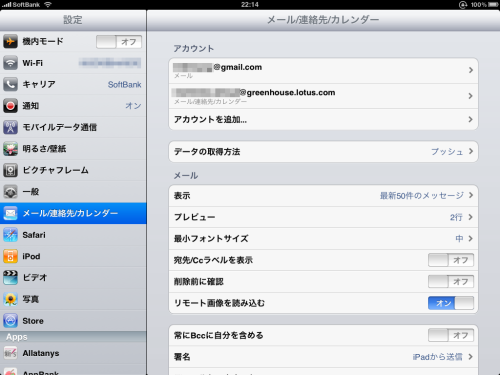
⑩こちらで、同期の設定をおこなうことも可能です。
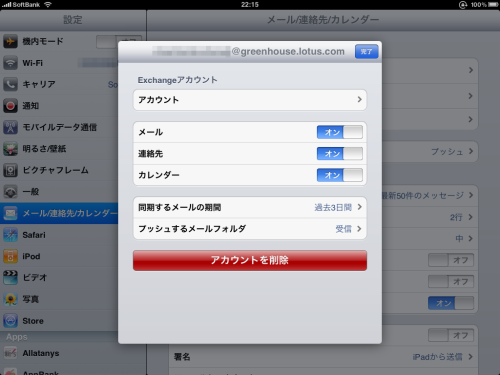
という感じで、さくさく設定可能です。一度試してみてくださいね。
少し長くなりましたので、iPadでのLotus Notes Traveler の画面は、またの機会にご紹介させていただきます。
ではまたLotus Knowsであいましょう!
2010-07-20 20:45
nice!(0)
コメント(0)
トラックバック(0)






コメント 0