Apple iPad でLotusLive Mobile Meetings (Web会議画面共有)を使ってみよう!
Lotus Knowsへようこそ!
さて今回は最近話題のApple iPad関係で、先週おこなわれたイベントでも、大人気だったLotusLive Meetings+Apple iPadの組み合わせでのWeb会議のご紹介です。
この組み合わせにより、どこからでも会議の資料をリアルタイムで見ることが可能です。
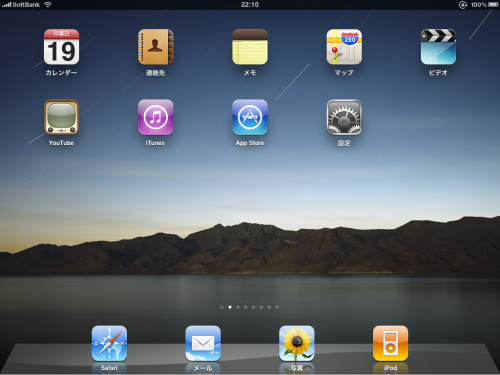
では、実際の設定をみてみましょう。
LotusLive Meetingsは、有料のサービスですので、もちろん契約が必要ですが、会議に参加するだけの人は無料で会議に参加することが可能です。(会議の参加人数によりライセンスが変わる感じです。)
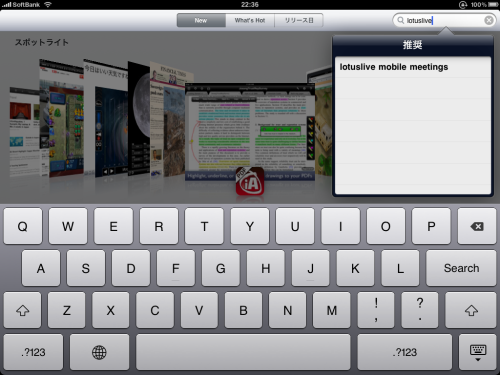
App Storeで、無料のクライアント(LotusLive Mobile Meetings)をダウンロードすることが可能です。
App StoreでLotusLiveと検索してください。たぶんそれだけで出てくると思います。
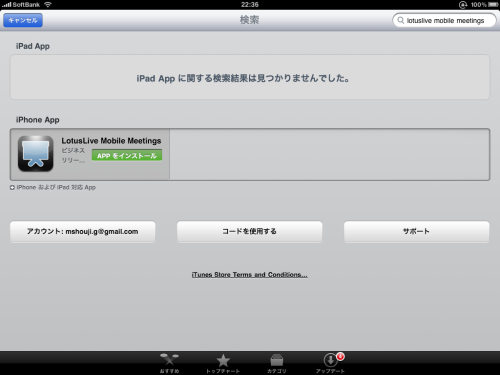
無料ですので、インストールしてみてくださいね。
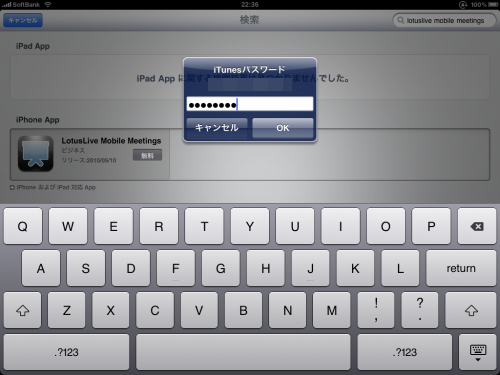
iTunesのパスワードを入力で、完了です。
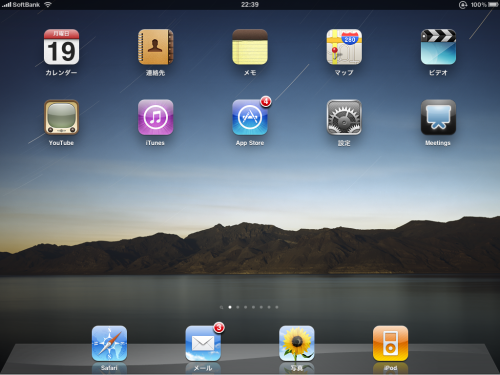
iPadの画面にLotusLive Mobile Meetingsのアイコンが追加されます。
LotusLive Mobile Meetingsのアイコンをタップすると、以下の画面がでてきます。
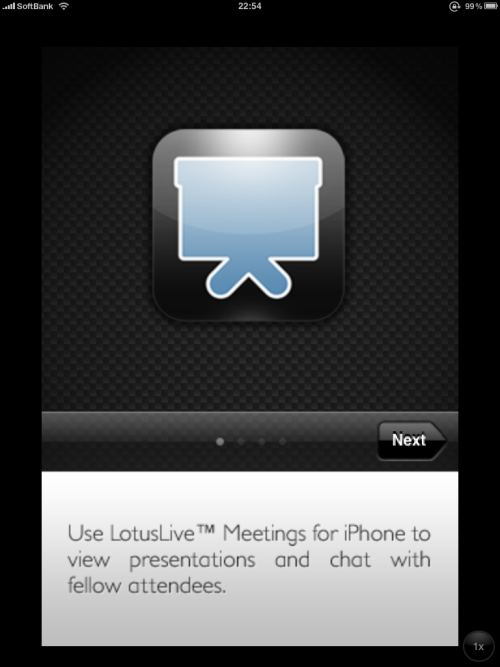
何枚か画面が出てきますがNextで進みます。
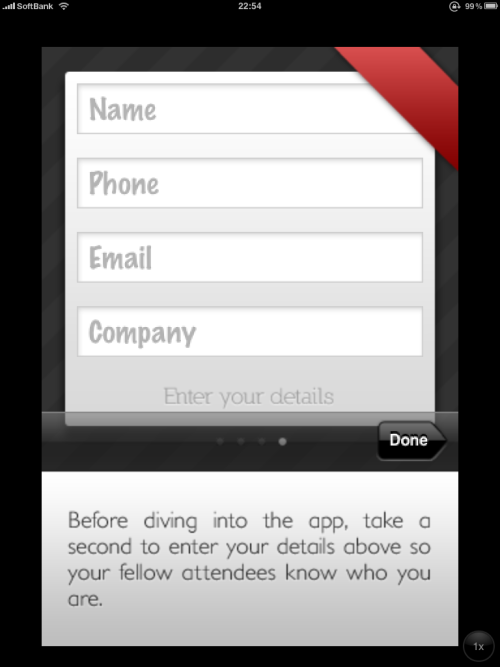
利用者の情報を入力します。
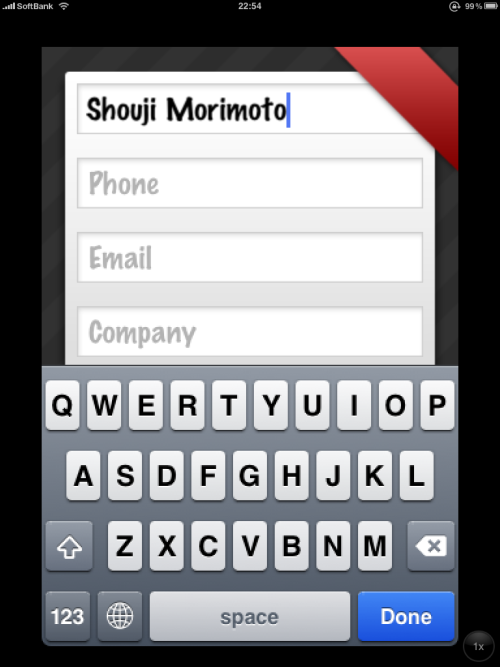
こんな感じですね。この名前が、会議室に入った時に表示されます。これだけで事前設定は終了です。
続いて、会議室に参加するための設定をおこないます。
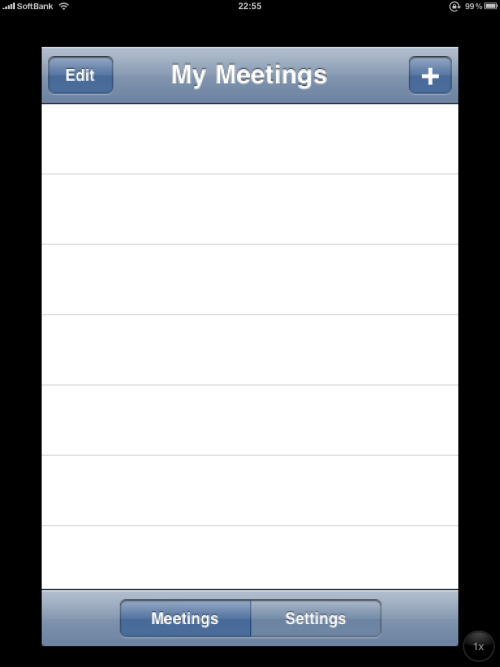
LotusLive Meetingsは、議長の主催している会議室に参加者が入っていくイメージですので、その会議室を設定するイメージです。(正確にはミーティングIDとよびます。)
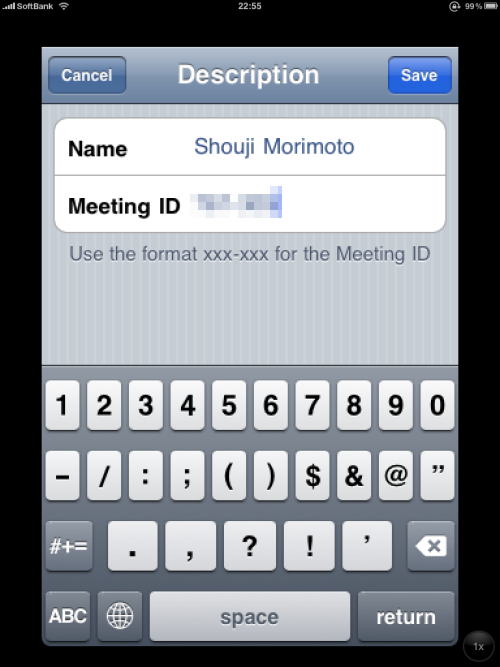
会議を主催する人の名前(3枚上のものと同じ名前になっており紛らわしくてすみません。3枚上のものは、参加者の名前と思ってください。)とミーティングIDを入力します。これで設定は終了です。
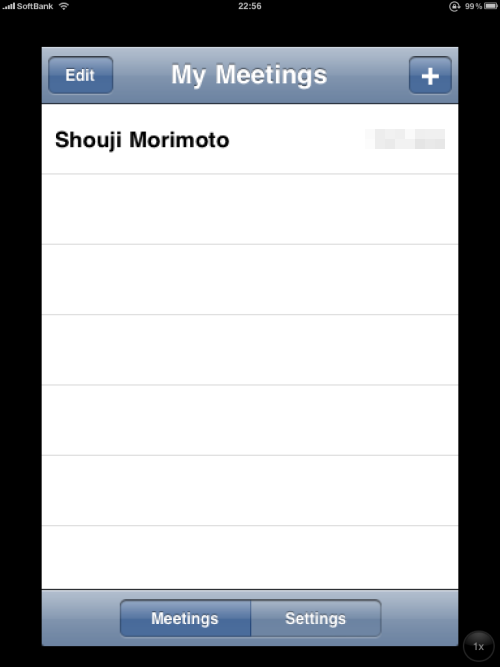
設定した会議室の名前がでています。今回は一つだけですが、複数設定し、様々な会議に入ることも可能です。これをタップすると、Web会議の画面共有に入ることが可能です。
タップすると。。。
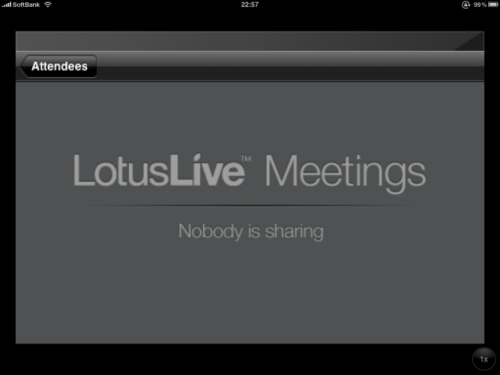
このような画面に入っていきます。このとき議長が先に画面共有の設定をおこなっていると、しばらくして。。。
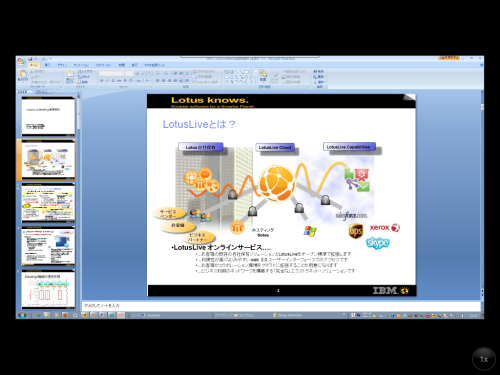
画面共有がはじまります。
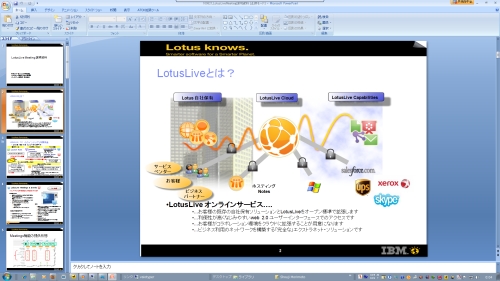
上記は、共有元のPC画面です。。。共有設定をすれば後は普通にアプリケーションを使ってもらうだけです。
今回はPowerPointですが、もちろん他のアプリケーションやOSの画面も共有可能です。
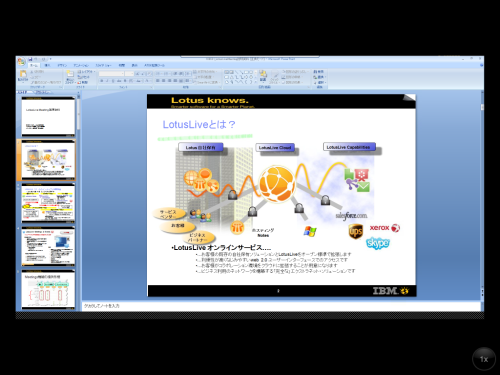
PCの方で、矢印やラインを引くことも可能です。
PCモニターとiPadを並べた画面。。。

PCモニターと比べて、小さく感じるのは、背後のPCモニターが27インチと巨大なためです。
iPadでLotusLive Mobile Meetingsを使った時は、会議資料でよくあるA4の2アップのPowerPoint印刷資料の1ページ分とほぼ同じ大きさになります。

イメージはこんな感じです。左はiPad 右はA4サイズで印刷したものです。
若干iPad+LotusLive Mobile Meetingsの方が小さいですが、画面を少しだけ広げる事が可能で、広げた後はほぼ同じ大きさになります。
1ヶ月のお試し利用も可能ですので、ぜひ利用してみてください。詳しくはこちら!
ではまたLotus Knowsであいましょう!
さて今回は最近話題のApple iPad関係で、先週おこなわれたイベントでも、大人気だったLotusLive Meetings+Apple iPadの組み合わせでのWeb会議のご紹介です。
この組み合わせにより、どこからでも会議の資料をリアルタイムで見ることが可能です。
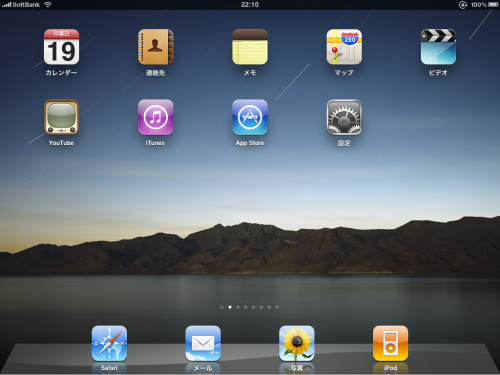
では、実際の設定をみてみましょう。
LotusLive Meetingsは、有料のサービスですので、もちろん契約が必要ですが、会議に参加するだけの人は無料で会議に参加することが可能です。(会議の参加人数によりライセンスが変わる感じです。)
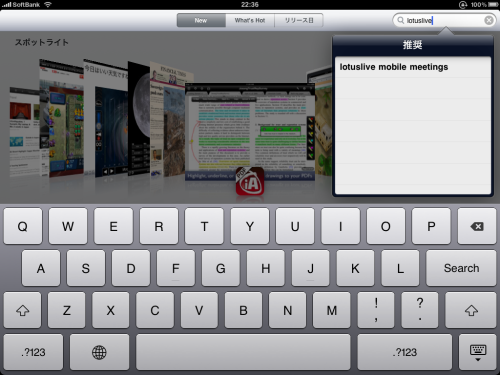
App Storeで、無料のクライアント(LotusLive Mobile Meetings)をダウンロードすることが可能です。
App StoreでLotusLiveと検索してください。たぶんそれだけで出てくると思います。
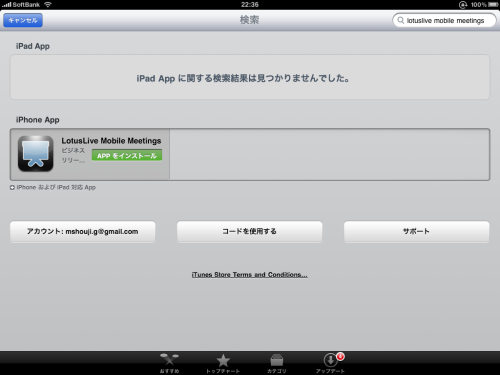
無料ですので、インストールしてみてくださいね。
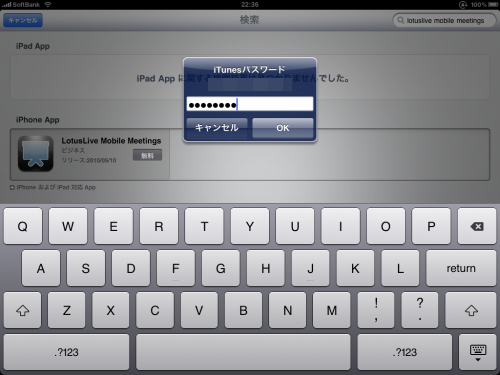
iTunesのパスワードを入力で、完了です。
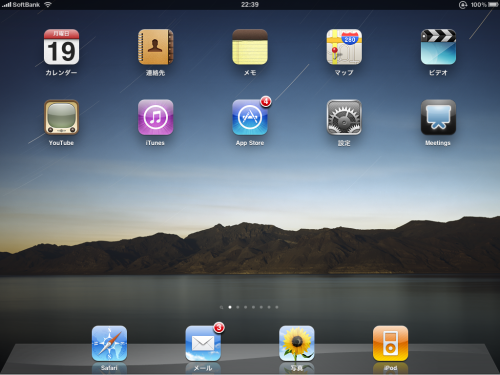
iPadの画面にLotusLive Mobile Meetingsのアイコンが追加されます。
LotusLive Mobile Meetingsのアイコンをタップすると、以下の画面がでてきます。
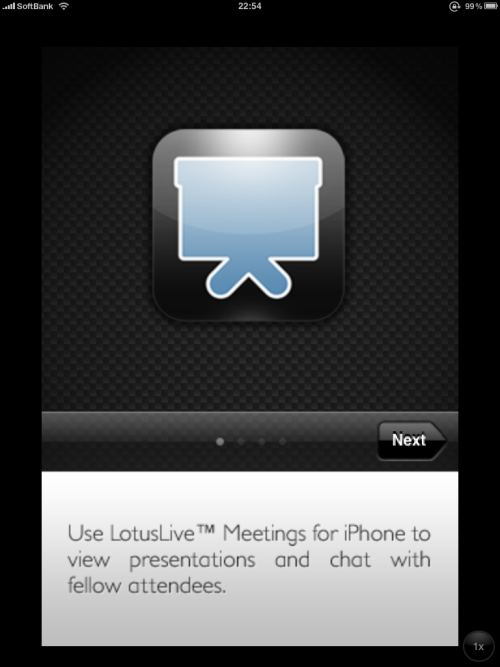
何枚か画面が出てきますがNextで進みます。
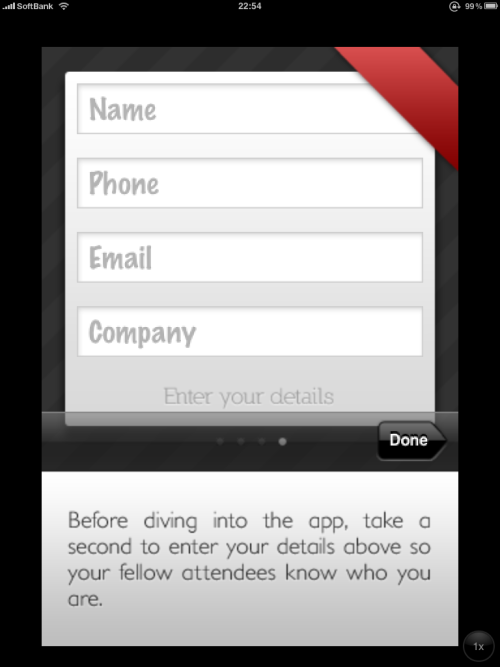
利用者の情報を入力します。
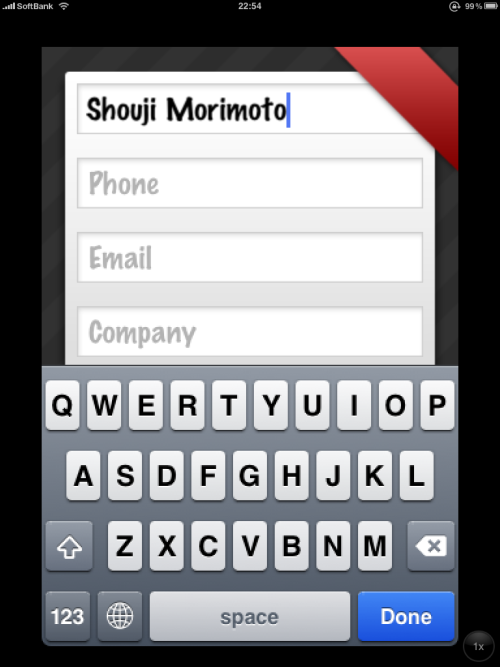
こんな感じですね。この名前が、会議室に入った時に表示されます。これだけで事前設定は終了です。
続いて、会議室に参加するための設定をおこないます。
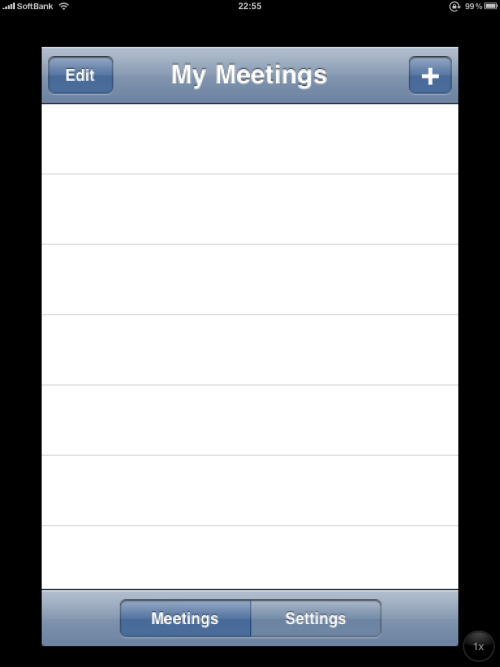
LotusLive Meetingsは、議長の主催している会議室に参加者が入っていくイメージですので、その会議室を設定するイメージです。(正確にはミーティングIDとよびます。)
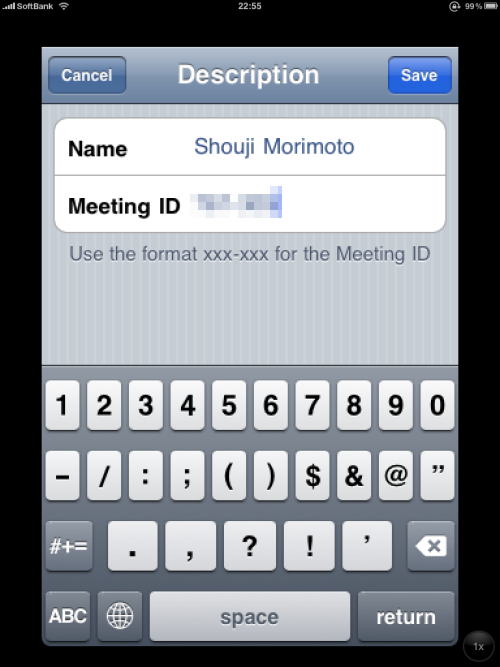
会議を主催する人の名前(3枚上のものと同じ名前になっており紛らわしくてすみません。3枚上のものは、参加者の名前と思ってください。)とミーティングIDを入力します。これで設定は終了です。
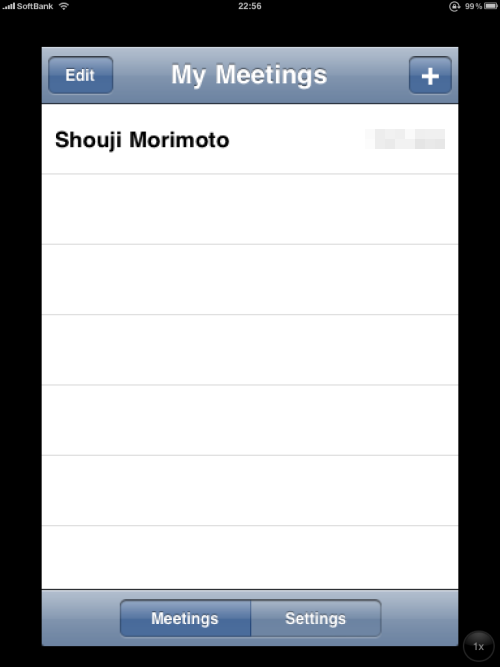
設定した会議室の名前がでています。今回は一つだけですが、複数設定し、様々な会議に入ることも可能です。これをタップすると、Web会議の画面共有に入ることが可能です。
タップすると。。。
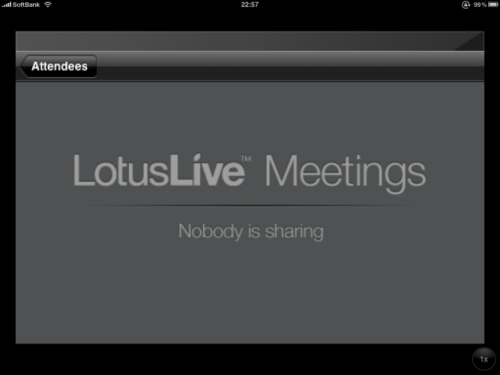
このような画面に入っていきます。このとき議長が先に画面共有の設定をおこなっていると、しばらくして。。。
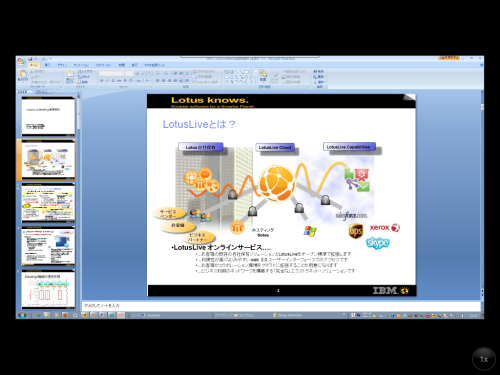
画面共有がはじまります。
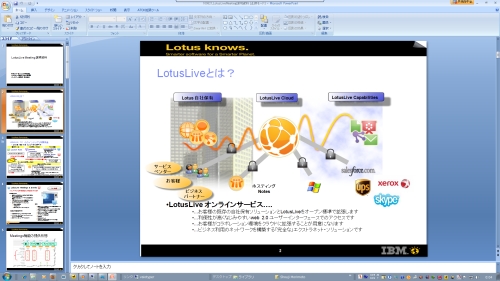
上記は、共有元のPC画面です。。。共有設定をすれば後は普通にアプリケーションを使ってもらうだけです。
今回はPowerPointですが、もちろん他のアプリケーションやOSの画面も共有可能です。
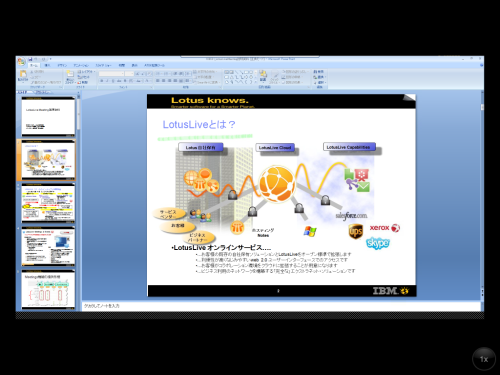
PCの方で、矢印やラインを引くことも可能です。
PCモニターとiPadを並べた画面。。。

PCモニターと比べて、小さく感じるのは、背後のPCモニターが27インチと巨大なためです。
iPadでLotusLive Mobile Meetingsを使った時は、会議資料でよくあるA4の2アップのPowerPoint印刷資料の1ページ分とほぼ同じ大きさになります。

イメージはこんな感じです。左はiPad 右はA4サイズで印刷したものです。
若干iPad+LotusLive Mobile Meetingsの方が小さいですが、画面を少しだけ広げる事が可能で、広げた後はほぼ同じ大きさになります。
1ヶ月のお試し利用も可能ですので、ぜひ利用してみてください。詳しくはこちら!
ではまたLotus Knowsであいましょう!
タグ:Apple iPad
2010-07-19 23:45
nice!(0)
コメント(0)
トラックバック(0)






コメント 0