Lotus GreenhouseでLotus Notes Traveler 8.5.1を使ってみよう!(Apple iPhone 設定編)
Lotus Knowsにようこそ!
とうとうLotus Notes/Domino 8.5.1の日本語版のダウンロードが始まり、早い方はTwitter等で「導入したよ」というつぶやきも見られるようになりました。まだの方はダウンロードして触ってみて下さいね。
さて今回は、私が個人的に注目しているLotus Notes/Domino 8.5.1の機能をご紹介したいと思います。それはApple iPhoneでも、Lotus Traveler が使えるようになったのです。ご存じの通りLotus Traveler は、Lotus Domino上のNotesメールやカレンダーとアドレス帳の同期をモバイル機器と連携することができる機能で、8.0.1の段階でWindows Mobile の対応を済ませましたが、まだApple iPhoneではつなげなかったのです。
それが最新版の8.5.1でサポートされるようになったのです。
すぐにでも試してみたい方は、実はLotus Greenhouseを使って、試すことができますので今回はその方法をご紹介します。。。しかし長い前振りになってしまったなぁ。
今回のLotus Knows
-Lotus Notes Traveler 8.5.1をiPhoneで使ってみよう!
-Lotus Notes Traveler 8.5.1を使って、Lotus GreenhouseのiNotesメールDBと同期してみよう!
前提条件
-Lotus Greenhouseのユーザー登録をおこなっていること
-Lotus iNotesのメールボックスを作成していること
-あ、あとApple iPhoneもね!
事前の確認
①まず最初にLotus Greenhouse上のTraveler機能が生きているかの確認です。
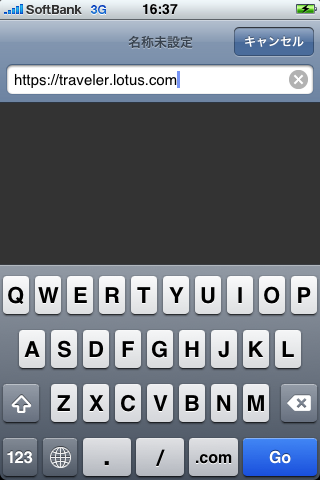
iPhone上のSafariで、https://traveler.lotus.comにアクセスします。
②Lotus GreenhouseのユーザーIDとパスワードを聞かれてきますので、入力します。
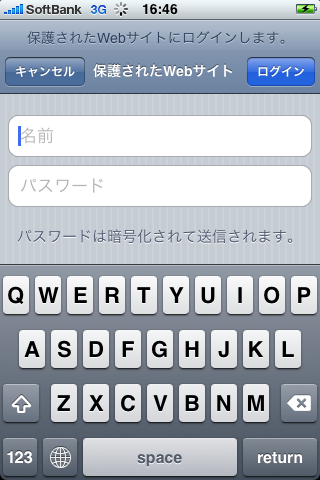
Lotus GreenhouseのユーザーIDとパスワードは、この記事の時に設定したものです。
③いれたらログインボタンをタップ。
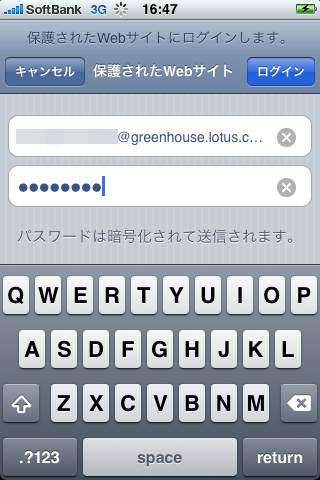
④こちらの画面(赤囲みのところ)でLotus Traveler機能が生きているかを確認
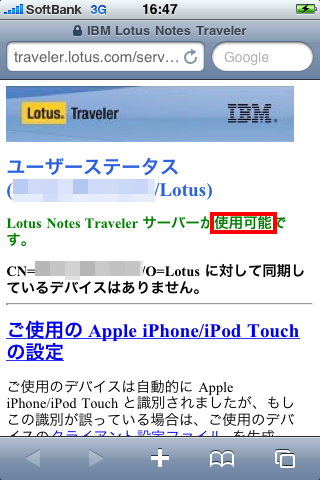
確認後iPhoneのホーム画面に戻ってください。
以上で事前の確認は終了です。
いよいよ設定を開始します。
①iPhoneのホーム画面の設定をクリックし、下記の画面を出します。
で、メール/連絡先/カレンダーをタップします。
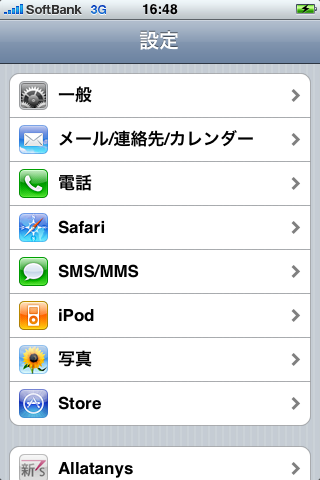
②Apple iPhoneですでに設定されているメール(私の場合はSoftebankの携帯メールとG-Mail)が確認できます。
で、「アカウントを追加」をタップします。
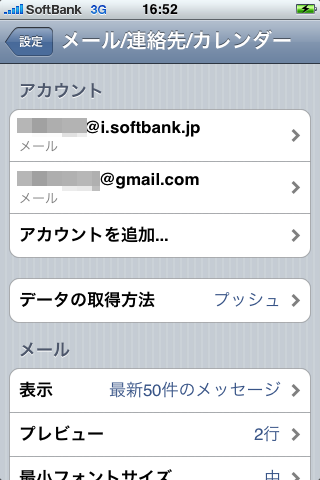
③ちょっと屈辱ですが、、、この画面でMicrosoft Exchangeをタップします。
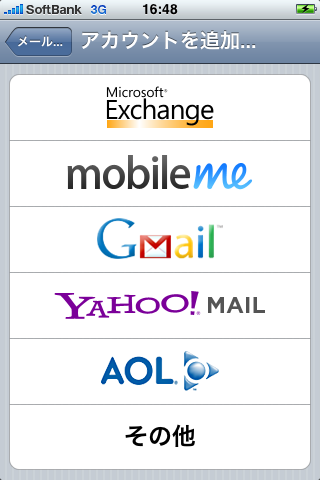
④Lotus Greenhouseのユーザー名とパスワードを入力します。
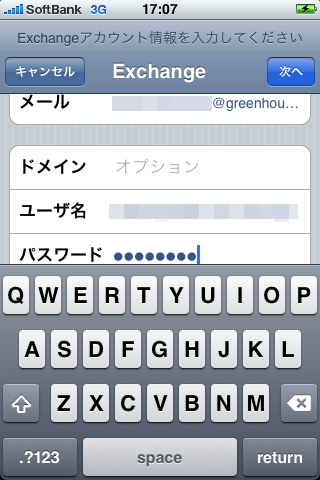
このときドメイン名は、入れなくてOKです。
「次へ」をタップすると。
⑤自動的に確認作業に入ります。
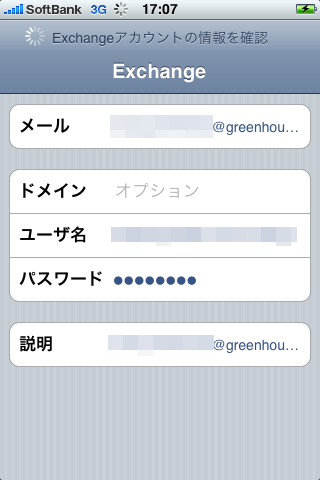
⑥この画面にきたら、次のステップです。
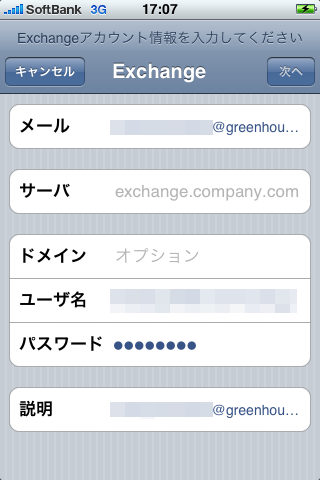
⑦、⑥のサーバーの部分に「traveler.lotus.com/servlet/traveler」と入力です。
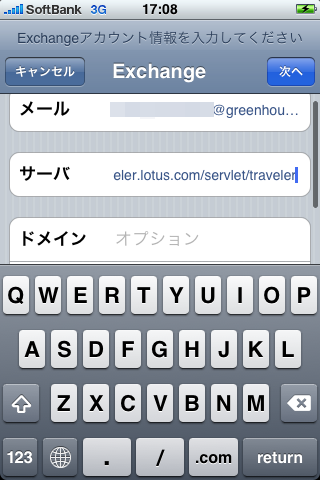
で「次に」をタップすると
⑧サーバーに接続しに行きます。
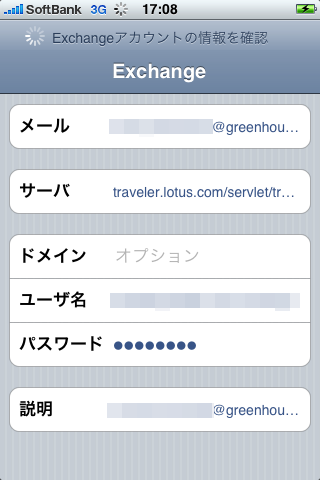
⑨成功すると、何を同期するかの設定になります。
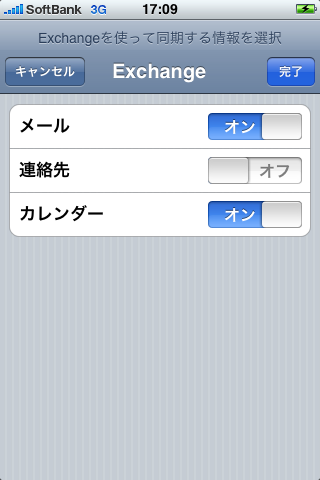
連絡先は複数のアカウントに対抗していないので、オンにするのは注意が必要です。つまり、個人で使っている連絡先と混ざってしまいますので、プライベートのiPhoneで使っている場合は、どうするかを考えなければいけません。
⑩連絡先をオンにすると以下のダイアログが出てきます。
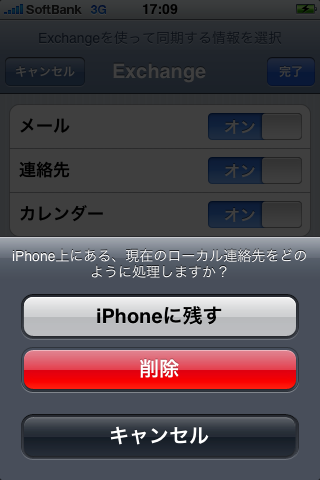
⑪今回は設定しました。
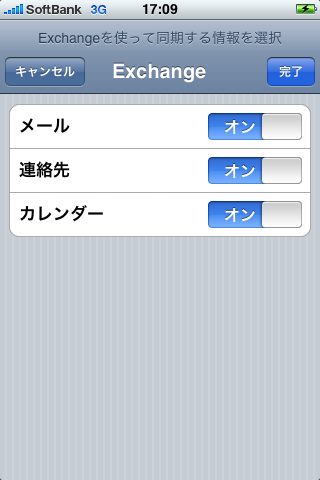
⑫これで設定は終わりです。iPhone の設定のメール/連絡先/カレンダーの部分にLotus Greenhouseのアカウントが追加されていることが確認できます。
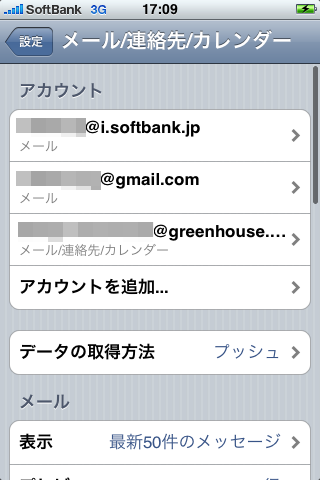
Lotus Greenhouseのアカウントをタップすると
⑬設定が確認できます。
こちらで、同期の設定を変更することも可能です。
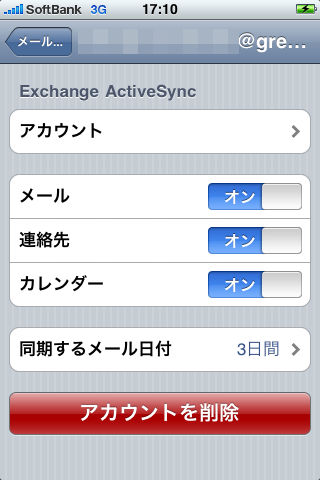
アカウントをタップすると
⑭さらに詳細の設定が確認可能です。
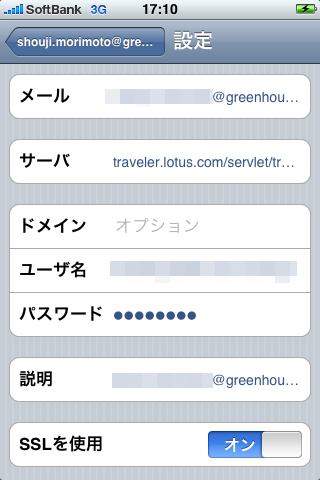
⑮iPhoneのホーム画面に戻って、メールのアイコンをタップすると
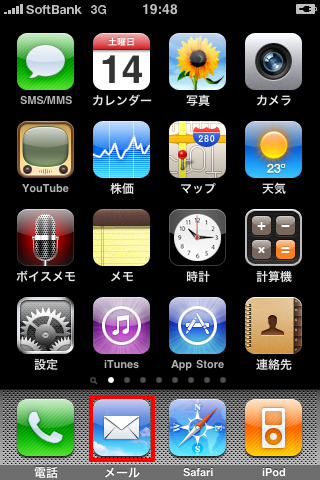
⑯アカウントが増えていることが確認できます。
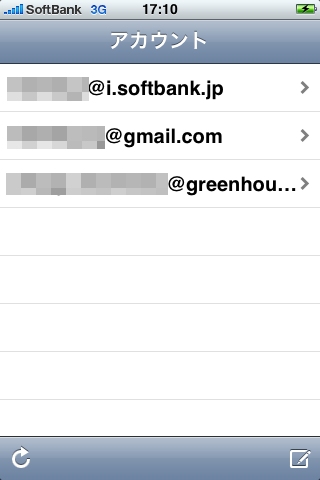
⑰でLotus Greenhouseのアカウントをタップすると。。。
iPhone標準のメール機能が利用できるようになります。
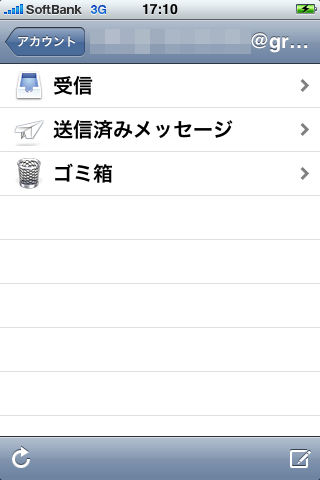
もちろんメールをうけることだけではなく、送信することも可能ですよ。
さて今回は、設定編ということで、記事を書いてきましたが、ちょっと疲れてきたので、使いこなし編はまた今度にしたいと思います!
今回の記事を書くにあたっては、大川さんの資料を参考にしました。大川さんサンキューです!
ではまた、Lotus Knowsでおあいましょう!
とうとうLotus Notes/Domino 8.5.1の日本語版のダウンロードが始まり、早い方はTwitter等で「導入したよ」というつぶやきも見られるようになりました。まだの方はダウンロードして触ってみて下さいね。
さて今回は、私が個人的に注目しているLotus Notes/Domino 8.5.1の機能をご紹介したいと思います。それはApple iPhoneでも、Lotus Traveler が使えるようになったのです。ご存じの通りLotus Traveler は、Lotus Domino上のNotesメールやカレンダーとアドレス帳の同期をモバイル機器と連携することができる機能で、8.0.1の段階でWindows Mobile の対応を済ませましたが、まだApple iPhoneではつなげなかったのです。
それが最新版の8.5.1でサポートされるようになったのです。
すぐにでも試してみたい方は、実はLotus Greenhouseを使って、試すことができますので今回はその方法をご紹介します。。。しかし長い前振りになってしまったなぁ。
今回のLotus Knows
-Lotus Notes Traveler 8.5.1をiPhoneで使ってみよう!
-Lotus Notes Traveler 8.5.1を使って、Lotus GreenhouseのiNotesメールDBと同期してみよう!
前提条件
-Lotus Greenhouseのユーザー登録をおこなっていること
-Lotus iNotesのメールボックスを作成していること
-あ、あとApple iPhoneもね!
事前の確認
①まず最初にLotus Greenhouse上のTraveler機能が生きているかの確認です。
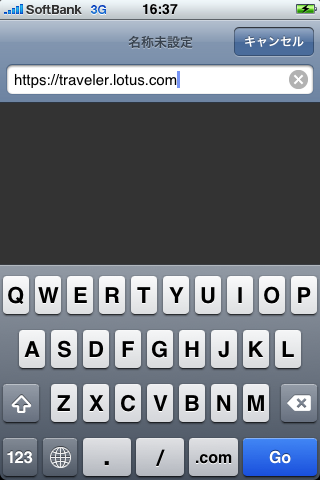
iPhone上のSafariで、https://traveler.lotus.comにアクセスします。
②Lotus GreenhouseのユーザーIDとパスワードを聞かれてきますので、入力します。
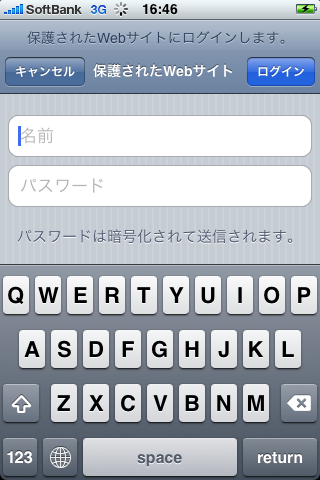
Lotus GreenhouseのユーザーIDとパスワードは、この記事の時に設定したものです。
③いれたらログインボタンをタップ。
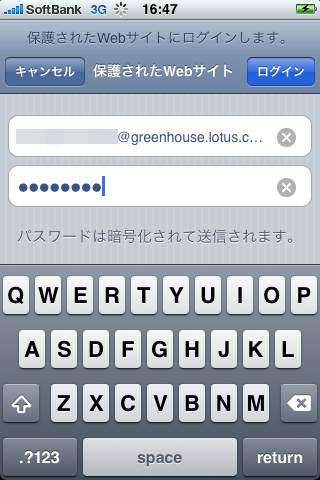
④こちらの画面(赤囲みのところ)でLotus Traveler機能が生きているかを確認
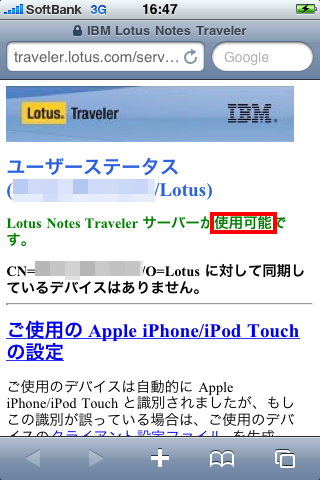
確認後iPhoneのホーム画面に戻ってください。
以上で事前の確認は終了です。
いよいよ設定を開始します。
①iPhoneのホーム画面の設定をクリックし、下記の画面を出します。
で、メール/連絡先/カレンダーをタップします。
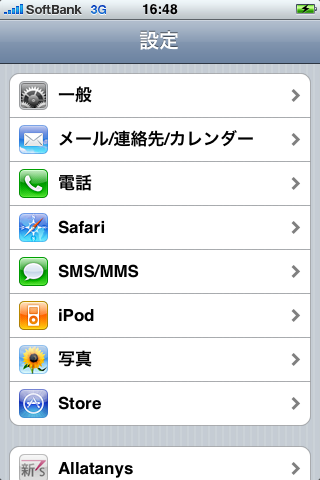
②Apple iPhoneですでに設定されているメール(私の場合はSoftebankの携帯メールとG-Mail)が確認できます。
で、「アカウントを追加」をタップします。
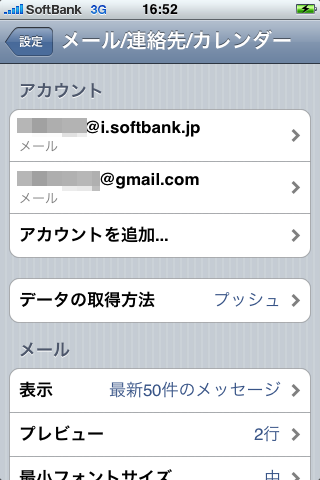
③ちょっと屈辱ですが、、、この画面でMicrosoft Exchangeをタップします。
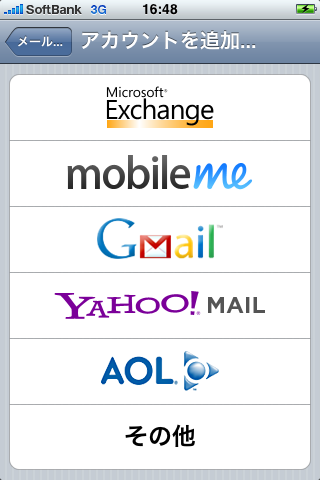
④Lotus Greenhouseのユーザー名とパスワードを入力します。
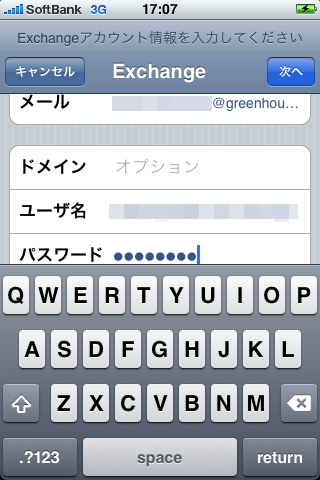
このときドメイン名は、入れなくてOKです。
「次へ」をタップすると。
⑤自動的に確認作業に入ります。
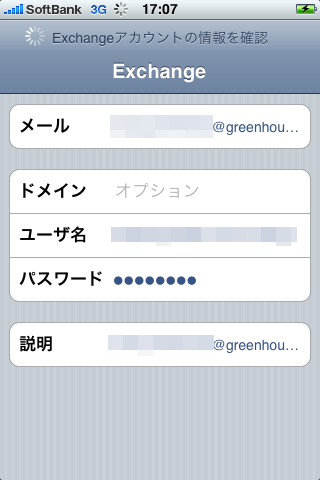
⑥この画面にきたら、次のステップです。
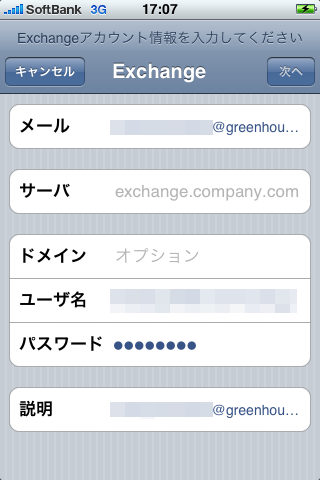
⑦、⑥のサーバーの部分に「traveler.lotus.com/servlet/traveler」と入力です。
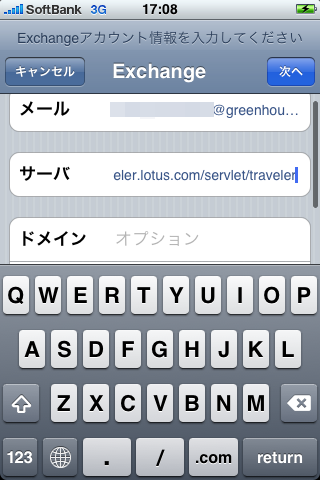
で「次に」をタップすると
⑧サーバーに接続しに行きます。
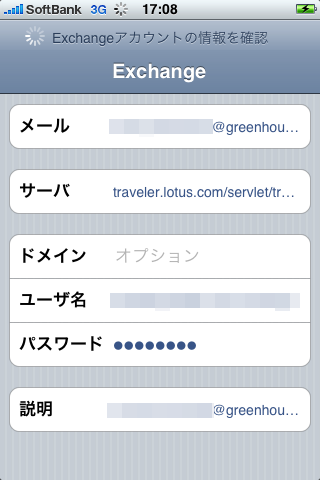
⑨成功すると、何を同期するかの設定になります。
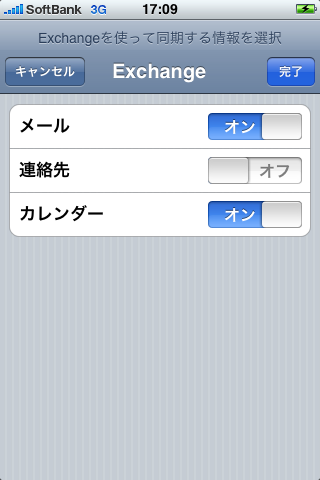
連絡先は複数のアカウントに対抗していないので、オンにするのは注意が必要です。つまり、個人で使っている連絡先と混ざってしまいますので、プライベートのiPhoneで使っている場合は、どうするかを考えなければいけません。
⑩連絡先をオンにすると以下のダイアログが出てきます。
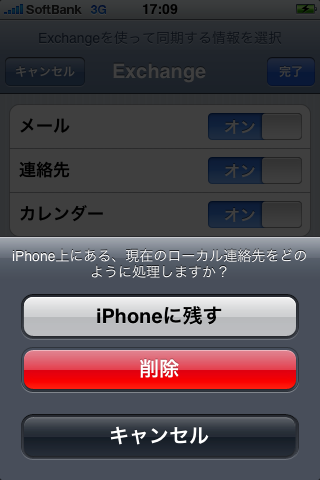
⑪今回は設定しました。
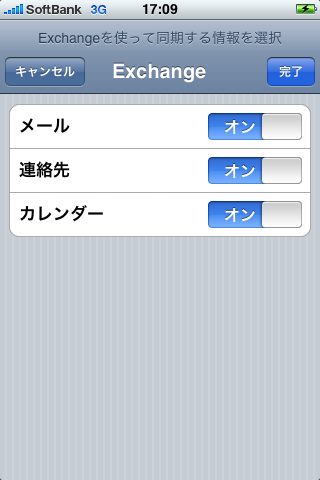
⑫これで設定は終わりです。iPhone の設定のメール/連絡先/カレンダーの部分にLotus Greenhouseのアカウントが追加されていることが確認できます。
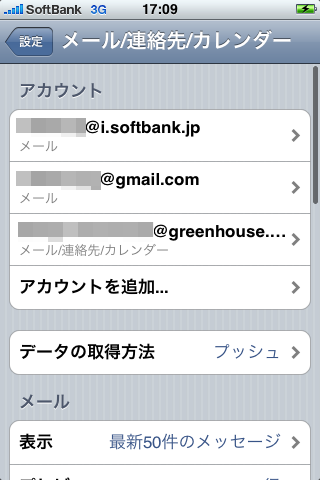
Lotus Greenhouseのアカウントをタップすると
⑬設定が確認できます。
こちらで、同期の設定を変更することも可能です。
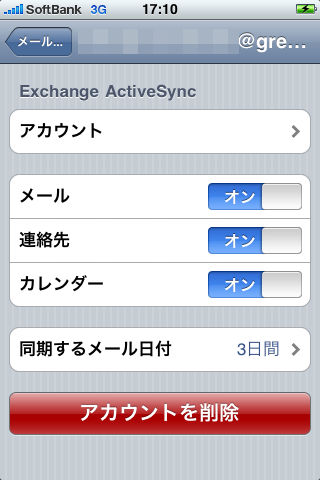
アカウントをタップすると
⑭さらに詳細の設定が確認可能です。
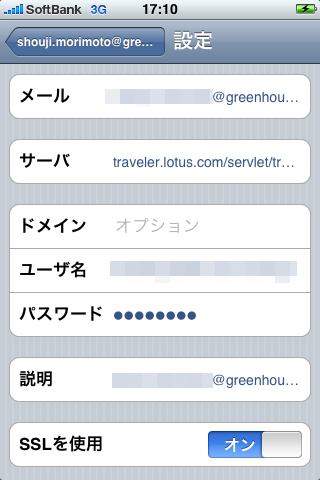
⑮iPhoneのホーム画面に戻って、メールのアイコンをタップすると
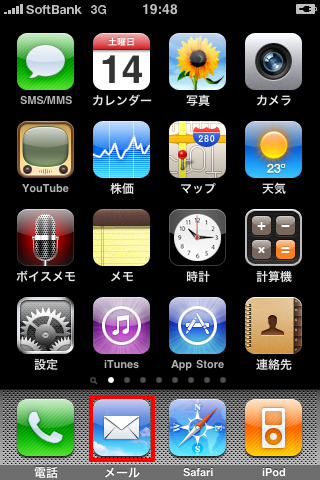
⑯アカウントが増えていることが確認できます。
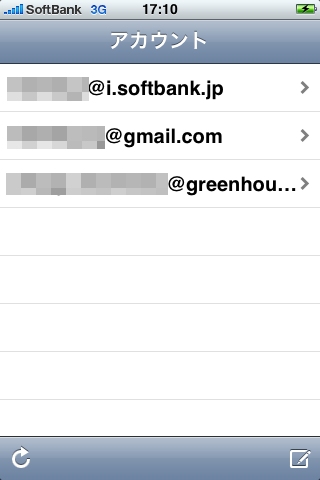
⑰でLotus Greenhouseのアカウントをタップすると。。。
iPhone標準のメール機能が利用できるようになります。
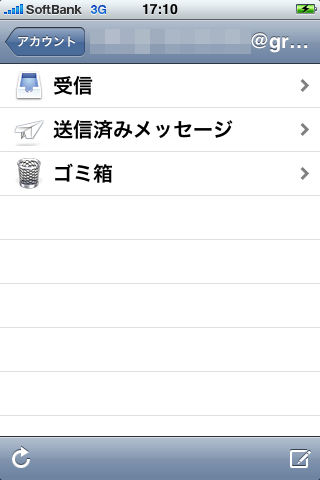
もちろんメールをうけることだけではなく、送信することも可能ですよ。
さて今回は、設定編ということで、記事を書いてきましたが、ちょっと疲れてきたので、使いこなし編はまた今度にしたいと思います!
今回の記事を書くにあたっては、大川さんの資料を参考にしました。大川さんサンキューです!
ではまた、Lotus Knowsでおあいましょう!
2009-11-14 21:22
nice!(0)
コメント(1)
トラックバック(0)






トラベラー関連のiPhone側の設定手順については、GoogleとiPhoneの宛先やスケジュールの同期を行うために、別途良くおこなわれている設定手順とほぼ同じもののようですね。
by ひでまる (2009-11-25 17:59)